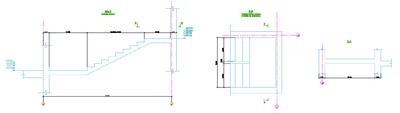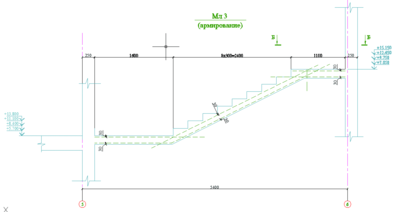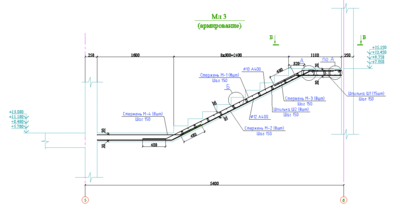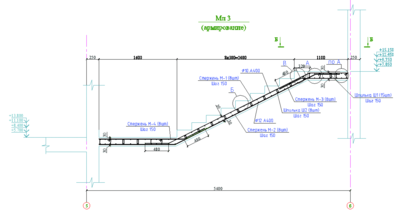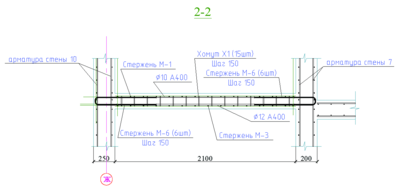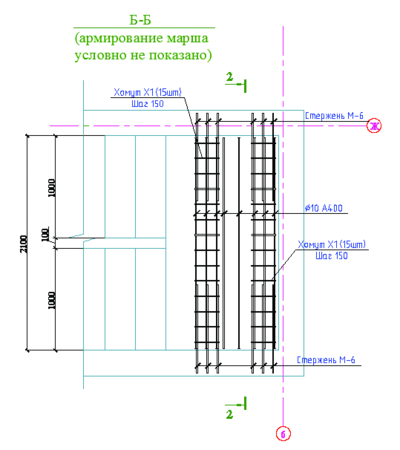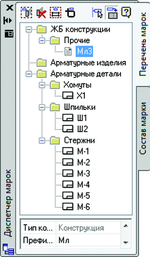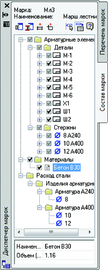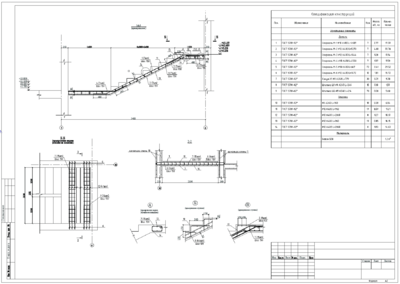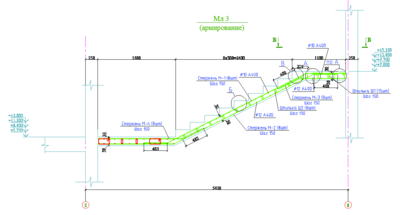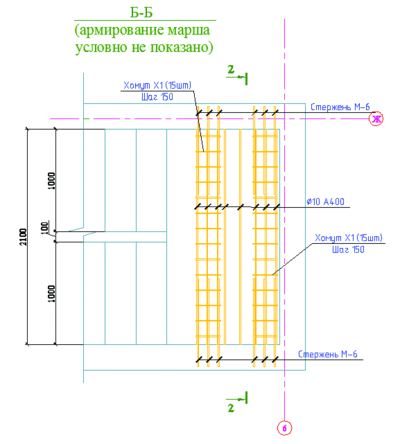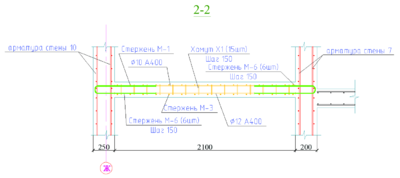Статьи Выше на девять ступеней. Армирование лестничного марша с применением программы Project StudioСS Конструкции 5.1
Несмотря на значительный прогресс в области программного обеспечения для автоматизации проектирования, многие компании до сих пор используют морально устаревшие продукты, из-за чего проигрывают более передовым конкурентам. Зачастую решение о переходе на новую программную базу затягивается не только в связи с финансовыми проблемами, но и в связи с недостаточно квалифицированными кадрами. Однако условия, сложившиеся на строительном рынке, просто вынуждают компании не отставать от конкурентов, постоянно совершенствуя и оптимизируя процесс проектирования. В этой статье мы предлагаем вам обзор возможностей программного продукта Project Studio CS Конструкции 5.1, разработанного компанией CSoft Development.
Читатель наверняка согласится, что чаще всего программный продукт показывает свое истинное лицо во время его применения для решения реальных задач. Заармировать колонну, балку, стандартное перекрытие не составит труда даже для новичка, недавно начавшего освоение Project Studio CS Конструкции 5.1, но армирование более сложных и нестандартных элементов конструкций может вызвать замешательство. На наш взгляд, показательным примером, раскрывающим многие возможности и приемы работы в программе, будет армирование лестничного марша здания из монолитного железобетона. Форма этойконструкции такова, что одного сечения для указания всех используемых стержней, хомутов и шпилек недостаточно. Это заставляет нас использовать комбинацию разрезов для полного отображения схемы армирования лестницы. Используя методы и приемы, описанные в этой статье, читатель сможет армировать большинство конструкций, придерживаясь наших алгоритмов.
Бесспорно, к сильным сторонам Project Studio CS Конструкции 5.1 нужно отнести интуитивно понятную логику работы: она минимально отличается от ручного процесса построения чертежа схемы армирования. Поэтому в качестве исходных данных нам необходим опалубочный чертеж армируемой лестницы, а также четкое представление схемы армирования. Итак, мы имеем лестничный марш, который будет крепиться к стенам лестничной клетки с помощью П-образных элементов арматуры, и наша задача — создать чертежи армирования этой конструкции. Разберем процесс работы с программой по порядку, как это происходит в реальных условиях, после получения (вычерчивания) чертежа опалубки.
Во-первых, необходимо четко определить принадлежность стержней к конструкции, то есть заранее мысленно разбить нашу лестницу на отдельные элементы, имеющие свою спецификацию. В нашем случае лестница будет разбита на конструкции с марками Лм-1, Лм-2
Во-вторых, нам необходимо определить набор самых выгодных разрезов, на которых замаркированные стержни будут отображены максимально наглядно и одновременно удобно расположены для их обработки программой Project Studio CS Конструкции 5.1. Размещение разрезов и узлов конструкции в нашем случае показано на рис. 1. Отметим, что в этом примере они полностью соответствуют принятым у проектировщиков стандартным положениям для лестничной клетки, то есть при использовании программы не будет необходимости отказываться от наработанных навыков черчения в среде AutoCAD.
Армирование главного разреза лестничного марша
Теперь перейдем непосредственно к процессу проектирования, подготовив чертеж к армированию. Для точной расстановки арматуры на главном разрезе воспользуемся вспомогательными линиями, созданными с помощью стандартных команд AutoCAD (рис. 2). Впоследствии линии будут удалены либо для них можно создать отдельный слой, чтобы впоследствии повторно использовать при создании других марок с помощью копирования.
Затем вычерчиваем продольные стержни лестничного марша и поперечную арматуру верхней лестничной площадки, как показано на рис. 3.
Стержни М-1, М-2, М-3, М-4 создаем с помощью команды Арматурный стержень группы Детальное армирование с параметрами, указанными на рис. 4.
Особенно отметим, что в графе Тип элемента мы выбираем значение Деталь и присваиваем ей марку. Смысл этого действия объясним позже, а пока укажем распределение стержня и его учет, выставив флажки напротив пунктов Включать в сборку конструкции и Включать в спецификацию.
Далее мы вычерчиваем поперечные стержни, используя команду Поперечное сечение группы Детальное армирование (рис. 5).
Все поперечные стержни на этом разрезе учитываются как в конструкции, так и в спецификации. Теперь, когда мы имеем верхнюю и нижнюю арматуру, можно добавить на чертеж хомуты и шпильки. Для этого используем команды Хомут и Шпилька прямая группы Хомуты и шпильки (рис. 6−7).
Марки этим элементам назначаются автоматически при создании. Распределение зависит от части конструкции: на верхней лестничной площадке хомуты Х1 и шпильки Ш1 распределены на расстоянии 2060 мм, вто время как на марше эта величина составляет 960 мм (для шпильки Ш2).
Чтобы избежать появления возможных ошибок при добавлении стержней в конструкцию, советуем соблюдать такую последовательность отрисовки элементов: сначала наносятся элементы, учитываемые в сборке конструкции и спецификации (зеленый цвет), после чего чертятся элементы, учитываемые только в сборке конструкции (коричневый цвет), а элементы, не учитываемые нигде (красный цвет), наносятся в последнюю очередь, дабы не запутать проектировщика.
Закончим наш главный разрез, добавив в него не учитываемую программой Project Studio CS Конструкции 5.1 арматуру в нижней лестничной клетке. Проще всего это сделать, скопировав имеющиеся стержни, хомуты и шпильки на новые места (рис. 8). Надо помнить, что копирование сохраняет установленные параметры учета элементов, поэтому по завершении команды необходимо снять учет через свойства элементов. Для этого можно выделить все необходимые элементы, после чего дважды щелкнуть левой кнопкой мыши по одному из них. В открывшемся окне в обоих пунктах группы Учет установить значение Нет.
Для самоконтроля можно сразу расставлять выносные надписи, но нужно учитывать, что после выполнения команды Сборка и маркировка конструкции произойдет присвоение позиций элементам конструкции, а это приведет к уменьшению текста в выносках, поэтому не стоит уделять повышенное внимание их расположению. Заметим, что для неучитываемой арматуры (на схеме отображена красным цветом) логично использовать универсальные выносные линии, вызываемые из меню модуля ProjectStudio CS Ядро группы Выносные надписи. При создании такой надписи текст вводится пользователем, а не создается автоматически, как в выносных надписях модуля Project Studio CS Конструкции 5.1.
Выполнение схемы армирования разреза 2−2
Разрез 2−2 (рис. 9) вычерчивается по тем же самым алгоритмам, что и рассмотренный ранее. Различие лишь в том, что здесь уже учтена вся арматура за исключением деталей М-6, при создании которых необходимо выставить флажок напротив пункта Включать в спецификацию. Арматура прилегающих стен вычерчивается без учета в сборке конструкции и спецификации. Остальным стержням необходимо назначить учет в сборке конструкции, выставив флажок в диалоговом окне команд создания.
Пришло время вспомнить о марках М-1 и М-3, присвоенных стержням, которые в этом разрезе создаются с помощью команды Поперечное сечение. Сейчас в диалоговом окне необходимо указать, что мы создаем деталь, и выбрать нужную марку, чтобы позиционная выноска корректно отображала информацию о стержне. Прибегнуть к помощи марок нам пришлось из-за того, что одна позиция присваивается только прямолинейным стержням одной длины и с одинаковыми свойствами. У нас же стержни, идущие в лестничном марше, имеют изгибы, что не позволяет вычертить их поперечно без присвоения марки для идентификации программой Project Studio CS Конструкции 5.1.
Выполнение схемы армирования в разрезе Б-Б
Перейдем к последнему сечению, отображающему схему армирования в плане (рис. 10).
Чтобы не загромождать чертеж, арматура лестничных маршей условно не показана. Стоит отметить, что детали М-6 вычерчены как линейный элемент с присвоением ему необходимой марки. Что касается хомутов Х1, то они созданы командой Вид хомута сбоку группы Хомуты и шпильки. Стержни d10 А400 вычерчиваются как стержни, следить надо за соблюдением длины, которая должна составлять 2060 мм. В заключение скажем, что все стержни на этом плане не учитываются в спецификации, но учитываются в сборке конструкции (то есть им присваиваются позиции).
Схема армирования узлов
Рассмотрим узлы конструкции, представленные на рис. 11.
По вопросам учета стержней советуем руководствоваться описанной выше цветовой схемой. В узле А комментировать нечего, зато узел Б представляет интерес в плане подсчета стержней. Обратите внимание, что поперечные стержни d8 A240 (впрочем, как и любые поперечные стержни) не могут иметь распределения, поэтому нам приходится преодолевать эту трудность вычерчиванием продольного арматурного стержня, в свойствах которого указывается количество данных стержней в конструкции. Чертится он в стороне от чертежа и не выводится на печать. Именно этот стержень мы учитываем в спецификации. Второй новый Г-образный стержень — М-5 — учитывается в двух узлах (64 шт. и 8 шт.), хотя это можно сделать и на одном узле, здесь все зависит от предпочтений проектировщика.
Сборка и специфицирование конструкции
После того как схема армирования готова, можно сделать черновое оформление, проверить правильность выполнения чертежа и, если проектировщика все устраивает, приступить к сборке конструкции. Выбираем команду Сборка и маркировка конструкции из группы Сборки и спецификации и указываем необходимые параметры в диалоговом окне команды. В списке Схема армирования выбираем вариант На виде, а в группе Обозначение элементов устанавливаем вариант Позиции. Нажав на кнопку О K, выделяем всю нашу конструкцию и нажимаем клавишу ENTER, после чего Project Studio CS Конструкции 5.1 осуществит сборку конструкции. Посмотреть информацию о конструкции можно через Диспетчер марок, вызываемый из главного меню Project Studio CS Конструкции 5.1.
Имея полностью посчитанную арматуру, уже можно выводить спецификацию, однако будет лучше, если мы введем в нашу конструкцию еще и материалы с объемами, которые также войдут в спецификацию. Для этого выберем нашу конструкцию Мл3 в Диспетчере марок и нажмем на боковую вкладку Состав марки (рис. 12−13).
Новые материалы вводятся нажатием правой кнопки мыши на пиктограмме папки Материалы. Назначение имени новому материалу и объему происходит путем ввода нужных значений в нижней части окна (не забудьте предварительно выделить левым щелчком мыши новый материал, появившийся в папке Материалы).
Вывод спецификации является одним из заключительных шагов по созданию документации на конструкцию. Для этого необходимо выбрать команду Спецификация конструкций из меню Сборки и спецификации и отметить в появившемся окне конструкции, которые будут входить в спецификацию. Далее нажатием кнопки ОK завершаем процесс генерирования спецификации и размещаем ее в нужной части чертежа (рис. 14).
Для полного завершения работы над чертежом осталось сделать совсем чуть-чуть. Во-первых, проверить таблицу спецификации. Если в ней пропущены какие-то позиции — это означает, что есть уникальный элемент, который учитывается только в сборке конструкции. Во-вторых, проверить все оформление чертежа. Далее формируем листы для печати и наслаждаемся результатом проделанной работы (рис. 15).
Подводя итоги работы, заметим, что проделать ее пользователю, знакомому с черчением в CAD-средах, не составит труда, так как алгоритм работы с Project Studio CS Конструкции 5.1 практически не отличается от выполнения чертежа в «голом» AutoCAD. По сути, сокращение времени проектирования достигается как за счет более быстрого вычерчивания необходимых разрезов, автоматизированного создания выносок, отметок уровня и прочих мелочей, значительно облегчающих жизнь проектировщику, так и за счет автоматического подсчета спецификации, что при «ручном» методе занимает значительную часть времени разработки конструкции. Ускорение проектирования методом автоматизации выполнения рутинных операций не только повышает производительность труда, но и снижает общую утомляемость сотрудников от работы, что, несомненно, благоприятно скажется на атмосфере в коллективе.
Вы все еще считаете, что оно того не стоит? Тогда спешим вам сообщить, что в ближайшее время Project Studio CS Конструкции 5.1поможет не только повысить производительность, но и сэкономить средства. Осенью 2010 года появится версия для работы под платформой nanoCAD, которая является свободно распространяемым продуктом. Этасвязка будет оптимальным решением для многих российских компаний с ограниченным бюджетом на приобретение лицензионного программного обеспечения.
Цветовая схема армирования
Для упрощения восприятия системы подсчета стержней программой Project Studio CS Конструкции 5.1 в нашем примере мы вручную выделили цветами стержни с разными значениями свойств группы Учет:
- зеленый — элемент учитывается в сборке конструкции и в спецификации. Этим стержням присваивается позиция и ведется их учет в спецификации;
- коричневый — элемент учитывается только в сборке конструкции. Этим стержням присваивается только позиция;
- красный — элементы никак не учитываются программой Project Studio CS Конструкции 5.1.
CSoft,
технический специалист
отдела архитектурно-строительных САПР
E-mail: povalyaev@csoft.ru